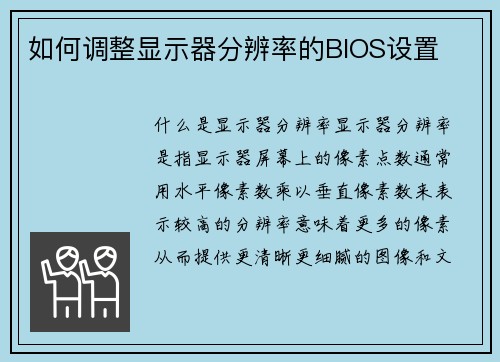显示器分辨率是指显示器屏幕上的像素点数,通常用水平像素数乘以垂直像素数来表示。较高的分辨率意味着更多的像素,从而提供更清晰、更细腻的图像和文本显示效果。在使用电脑、观看视频或玩游戏时,适合的显示器分辨率可以提供更好的视觉体验。
有时候,我们可能需要更改显示器分辨率来适应不同的需求。例如,当我们连接到外部显示器或投影仪时,可能需要调整分辨率以适应不同的设备。有些应用程序或游戏可能要求特定的分辨率才能正常运行。有些人可能更喜欢较高的分辨率以获得更清晰的图像效果,而另一些人则可能更喜欢较低的分辨率以获得更大的图像显示。
更改显示器分辨率可以通过操作系统的设置菜单来完成。以下是在Windows和Mac操作系统上更改显示器分辨率的步骤:
在Windows上更改显示器分辨率:
恒峰g22恒丰手机娱乐官网1. 右键单击桌面上的空白区域,选择“显示设置”选项。
2. 在“显示设置”窗口中,您可以看到当前的分辨率设置。单击下拉菜单,在可用的选项中选择所需的分辨率。
3. 单击“应用”按钮以保存更改。如果您满意新的分辨率,请单击“保留此更改”;否则,系统将在几秒钟内恢复到原始分辨率。
在Mac上更改显示器分辨率:
1. 点击屏幕左上角的苹果图标,选择“系统偏好设置”。
2. 在“系统偏好设置”窗口中,点击“显示”选项。
3. 在“显示”窗口中,您可以看到当前的分辨率设置。单击下拉菜单,在可用的选项中选择所需的分辨率。
4. 关闭“显示”窗口即可保存更改。
在更改显示器分辨率时,有几个注意事项需要考虑:
1. 图像质量:较高的分辨率通常提供更清晰的图像,但可能会使文本和图标变得较小。较低的分辨率可能会导致图像模糊,但文本和图标可能会更大。
2. 显卡支持:某些较高的分辨率可能需要更强大的显卡来支持。在选择更高的分辨率之前,请确保您的计算机具备足够的显卡性能。
3. 应用程序兼容性:某些应用程序或游戏可能对特定的分辨率有要求。在更改分辨率之前,请确保您的应用程序或游戏支持所选的分辨率。
4. 多显示器设置:如果您使用多个显示器,每个显示器都可以具有不同的分辨率。确保为每个显示器选择适合其尺寸和性能的分辨率。
5. 调整频率:有时候,更改分辨率可能会导致显示器频率发生变化。在更改分辨率后,您可能需要调整显示器的刷新率以获得最佳的视觉效果。
更改显示器分辨率是一项简单而重要的任务,可以提供更好的视觉体验。通过操作系统的设置菜单,您可以轻松地调整分辨率以适应不同的需求。在更改分辨率时,请注意图像质量、显卡支持、应用程序兼容性、多显示器设置和频率调整等注意事项。选择适合您需求的分辨率,以获得最佳的显示效果。